
한개의 저장장치(SSD, HDD)를 컴퓨터 상에서 두가지 드라이브로 나누어 사용 하는 것이 파티션 나누기 입니다.
예를 들어 현재 컴퓨터에는 SSD 하나만이 설치가 되어있고 내PC 상에서 보이는 드라이브 역시 C 드라이브 하나 뿐이라고 합시다. 이럴때 C 드라이브 뿐만 아니라 D 드라이브 등 여러개의 드라이브로 나누려고 할때 파티션 나누기를 합니다.
파티션 나누기를 하면 윈도우 설치파일을 C 드라이브에 저장하고 나머지 저장할 것은 새로 만든 D 드라이브에 저장하는 식으로 사용할 수 있습니다. 운영체제를 변경하거나, D드라이브에 저장한 자료들은 살려둔체, 하드를 포맷하고 싶은 경우 C 드라이브만 포맷을 하는 식으로 사용하고자 할때 '파티션 나누기'를 합니다.
하지만 새로이 나누어 만든 드라이브의 자료들은 바탕화면에서 찾을 수 없으니 그러한 점 역시 단점으로 작용하나, 컴퓨터에서 가장 중요한 파일인 윈도우 운영체제와 관련된 파일들을 따로 관리할 수 있기 때문에 좀 더 안전하게 컴퓨터를 사용할 수 있게 해줍니다.
파티션을 나누는 방법은 아주 간단합니다. 다음의 순서에 맞춰 따라 해보세요!
1. 좌측 하단에 검색입력창에 [컴퓨터 관리]를 입력하여 실행합니다.
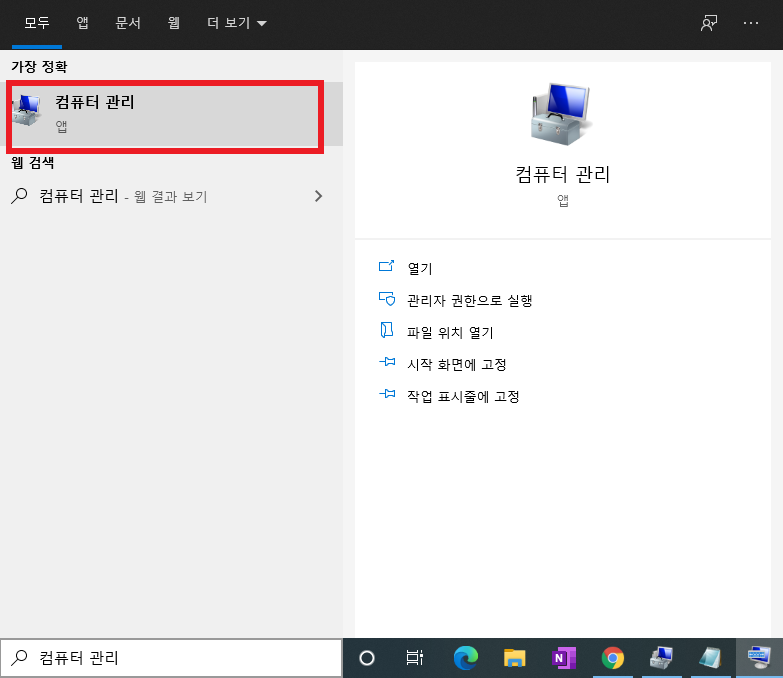
2. [컴퓨터 관리] 앱이 실행되면 좌측에 [디스크 관리]를 클릭합니다. 이후 분할 하고자 하는 디스크를 '우클릭' 한 뒤 - [볼륨 축소]를 클릭합니다.
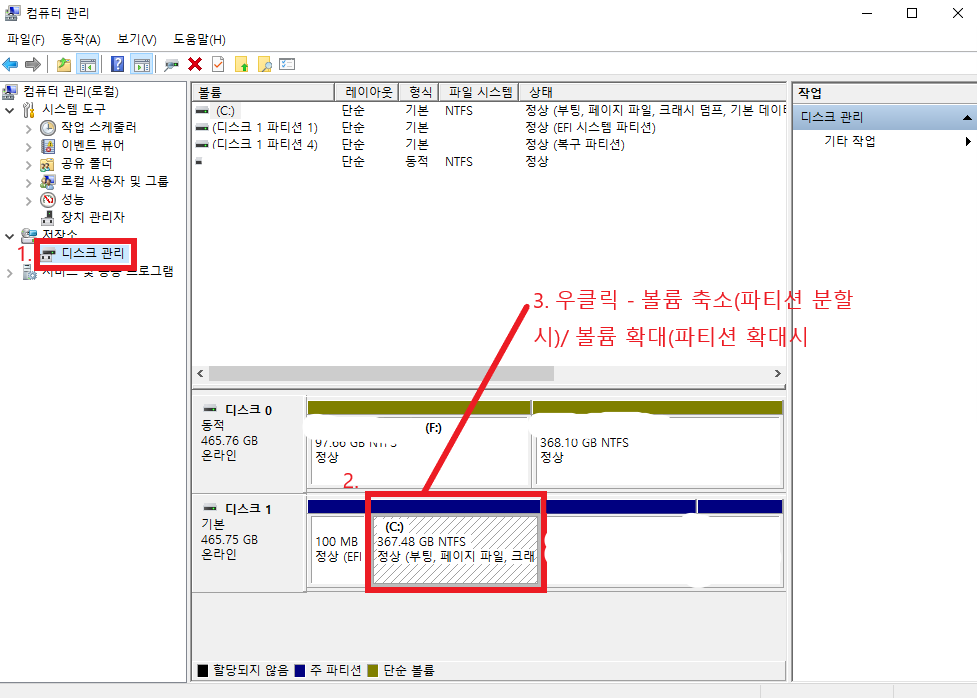
3. [축소] 창이 뜨는데, 여기서 새로운 파티션의 저장용량을 설정해 줍니다.
저의 경우 300GB의 D 드라이브를 새로이 만들고자 하니 [축소할 공간 입력]에 3000000을 입력합니다. (1GB = 10000 MB, 100GB = 1000000 MB)
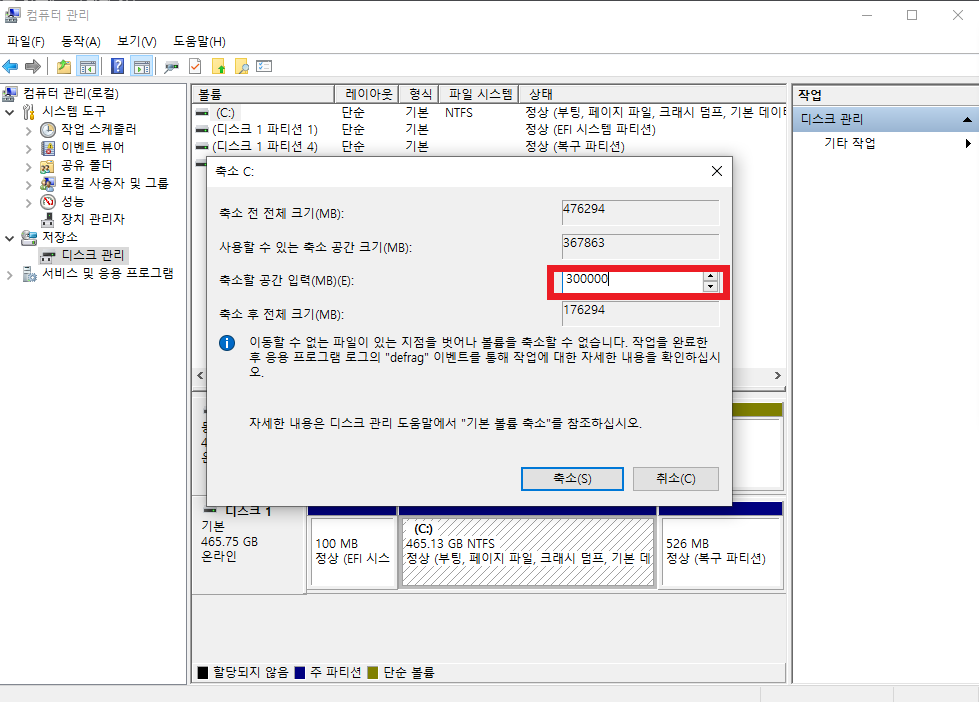
4. 이후 C 드라이브 옆에 검은색 바로 된 '할당되지 않음' 이라 표시된 공간이 생겼습니다.
여기를 '우클릭' 한뒤 [새 단순 볼륨]을 클릭하여 실행합니다.
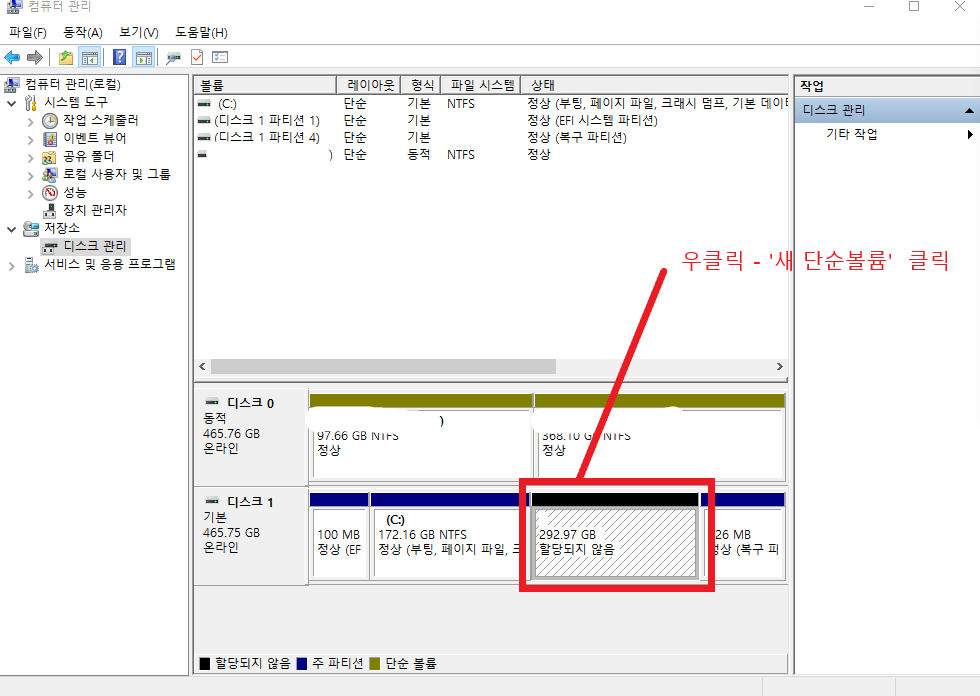
5. 단순 볼륨 만들기 마법사가 실행이 되는데 [다음]을 클릭합니다. 그러면 새로운 파티션의 크기를 지정하는 장면으로 넘어갑니다. 여기서 새로이 만들고자 하는 드라이브의 용량을 설정해 줍니다. 일반적으로 자동으로 계산이 되어 나오니 쉽게 '다음'으로 넘어 가시면 됩니다.
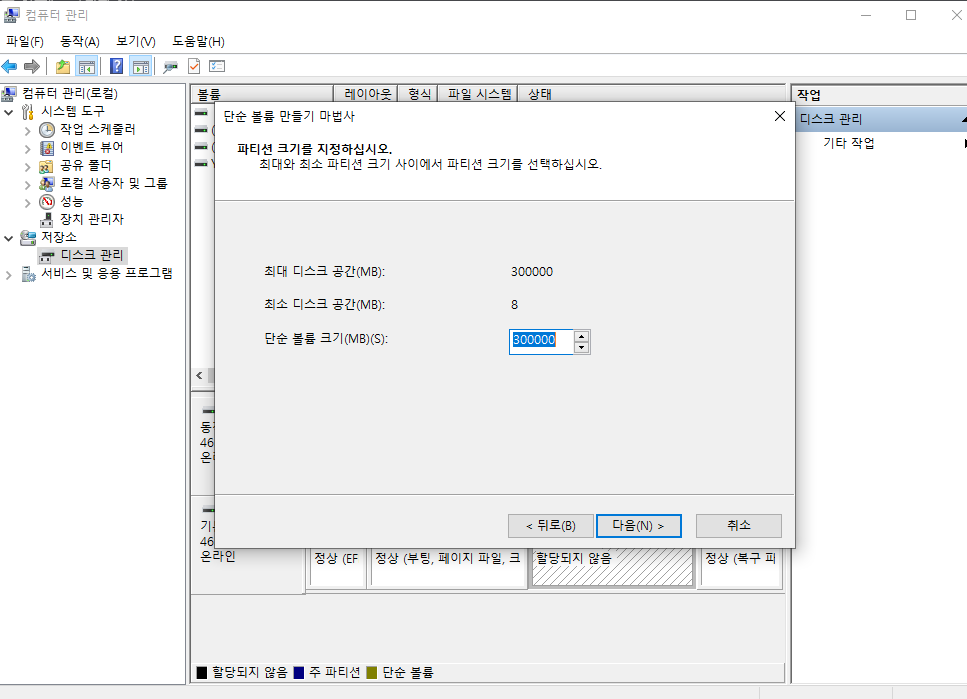
6. 드라이브 문자할당 창이 뜨는데, D 드라이브로 할지 F 드라이브로 할지를 선택합니다.
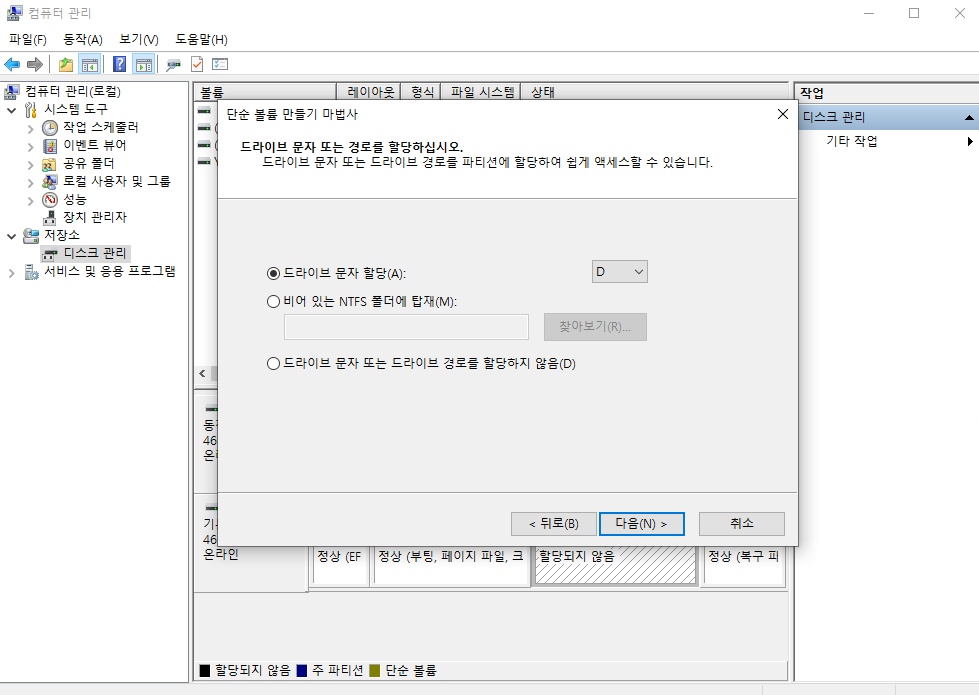
7. 파티션 포맷인데, 일반적으로 컴퓨터가 자동으로 제시한 그대로 진행하시면 됩니다.
하지만 여기서 새로 만든 드라이브의 이름을 지정해주고 싶다면 [볼륨 레이블]에서 원하는 이름을 지정해주면 됩니다.
윈도우가 아닌, 메인보드의 바이오스 화면에서 드라이브를 구분해야 될 때가 있는데 이때 아주 요긴하게 쓰이니 드라이브에 레이블을 지정해 주시는 것이 좋습니다.
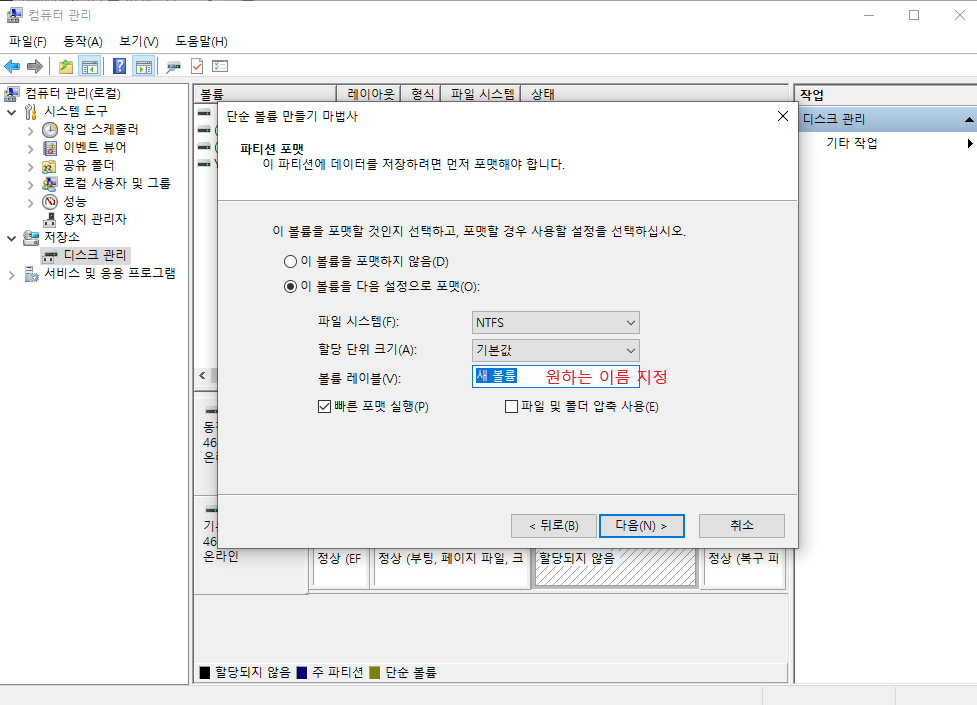
8. 자, 이제 새로운 드라이브가 만들어 졌습니다. 방금 전에 설정한 레이블(이름표)를 달고 잘 만들어 졌네요.
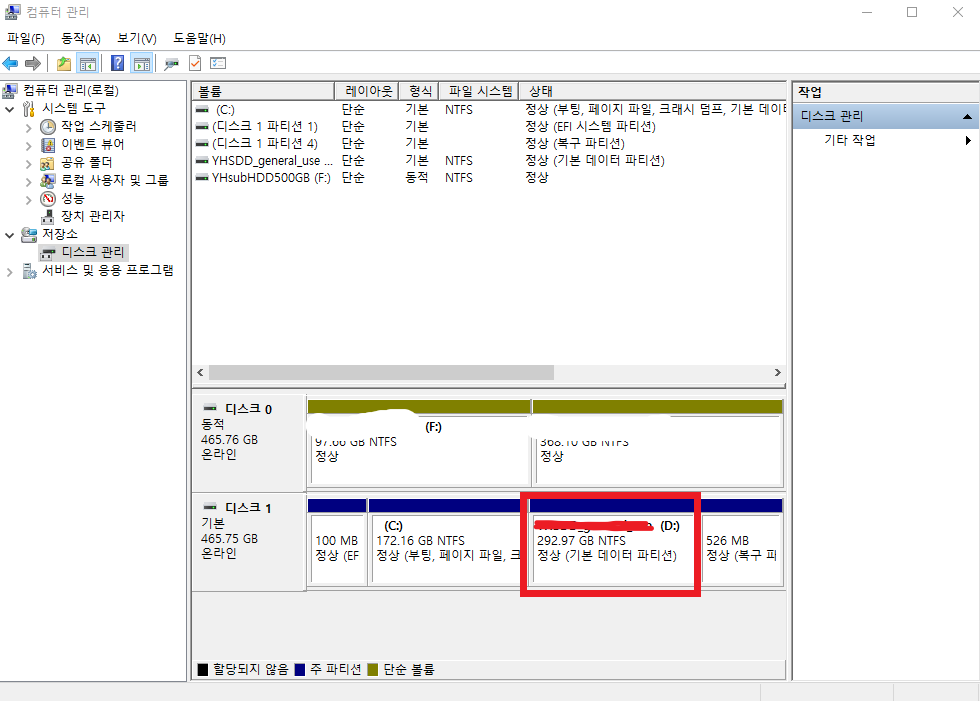
9. 내PC 화면에서 한번 더 확인해 봅시다.
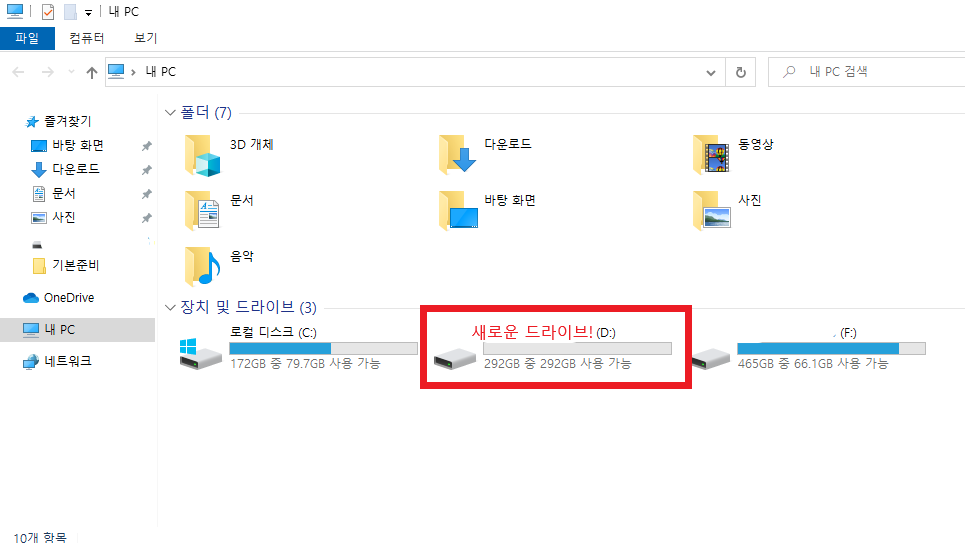
새로운 드라이브가 확실히 나타났군요! 운영체제 파일은 C 드라이브에 저장하고, 나머지 자료들은 새로 만든 D드라이브에 저장하면 되겠네요.
다음은 '파티션 합치기'에 대해 포스팅하도록 하겠습니다.
'윈도우10' 카테고리의 다른 글
| [윈도우10] 가상키보드 여는 방법 (0) | 2021.02.15 |
|---|---|
| [윈도우10] 스크린샷 찍기(다양한 캡쳐 방법) (0) | 2021.02.14 |
| [윈도우10] 화면 분할하기 _ 멀티 태스킹 _ 여러 창으로 작업하기 (0) | 2021.02.14 |
| [윈도우10] 기록 삭제, 열어본 폴더 안뜨게 하기, 폴더 기록 삭제 (0) | 2021.02.14 |
| [윈도우10] 저장공간 합치기 (파티션 합치기) (1) | 2021.02.12 |